CLASS 9 ASSIGNMENTS FOR INFORMATION TECHNOLOGY (402)
Assignments for PART B
(UNIT-3) (DIGITAL DOCUMENTATION)
...................................................................................
Assignment 1: Your school has a document enlisting names of school students who have passed this year and taken admissions in further courses. You have to edit the document with the following changes.
(a) The name Shilpy has been misspelled as Shilpey in several places in the text. Using Find and Replace, correct these mistakes.
Objectives:- To know and understand how to make correct using "Find and Replace option" in a document.
Hardware and software required:- Computer system, Windows 7 and more (operating system), Open office Writer.
Procedure:-
Steps-
1. Open document and go to Edit menu and select Find and Replace option or press key combination (Ctrl + F).
2. Enter both wrong and correct word in the following window. Then click in Replace all button. Now the name Shilpey has been corrected as "Shilpy".
Conclusion:- I have understand to correct the misspelled word with "Find & Replace" option.
Procedure:-
Steps-
1. Open document and go to Edit menu and select Find and Replace option or press key combination (Ctrl + F).
2. Enter both wrong and correct word in the following window. Then click in Replace all button. Now the name college has been corrected as "College".
Procedure:-
Steps-
1. Open document and go to Edit menu and select Find and Replace option or press key combination (Ctrl + F).
2. Enter both wrong and correct word in the following window. Then click in Replace all button. Now the name defiant has been corrected as "aggressive".
Procedure:-
Steps-
1. Open document and go to Edit menu and select Find and Replace option or press key combination (Ctrl + F).
2. Enter both wrong and correct word in the following window. Then click in Replace all button. Now the name utilitarian has been corrected as "pragmatic".
e) Save the file with the same name.
Procedure:-
Steps-
1. Go to File menu and select Save option or Press Ctrl + S. This document will be saved with the same name.
...........................................................................................................
.......................................................................................................
3. Click on Next option.
4. Write the name of database "FRIENDS" and save it at Desktop.
6. Enter Fields and Data type. Then save and give name "ADDRESS".7. Open table and enter data (Detail of 4 friends). Then save it. Now data base or Friends address list is ready at desktop.
8. Now it is time to merge database with letter document. So click on Tools menu and select Mail Merge Wizard option.
9. Use the current opened document, because letter is ready and opened. Then click on Next option.
10. Select Letter option. Then click on Next option.11. Select Address database.
12. Click on Add option.
13. Select your database "FRIENDS".
14. Click on More option.
15. Select the Fields. Then click on OK.
16. Click on Match Fields option.
17. Select Address elements to match the fields. Then click on OK.
18. Click on Next option.
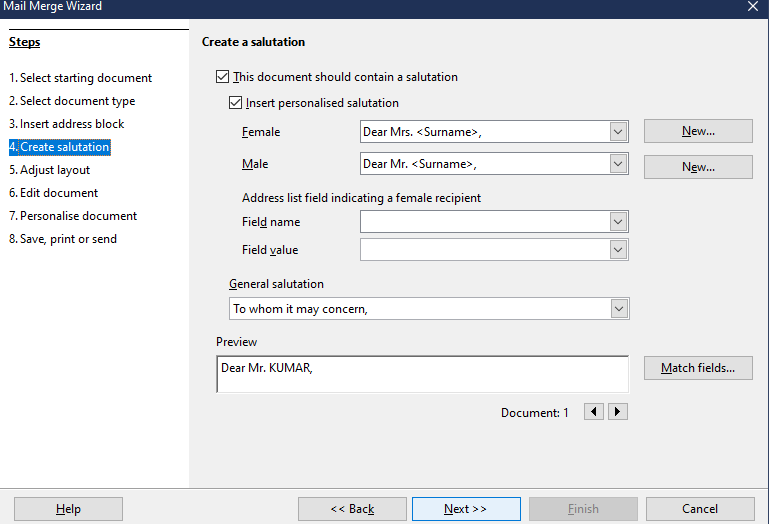
21. Click on Next option.
22. Select the following option to save merged document. Click on Save Documents option.
23. Select the Location Desktop and name this file "Merged". Now it will be saved at the Desktop.
24. Now Merged document is ready. Open it from Desktop. Now you can see that there are 4 letter contains same matter but address is different. In this way we have created 4 letters.
.................................................................................................................................................................
UNIT-4 (ELECTRONIC SPREADSHEET)
Assignment-1
Arun is an IT employee in a School. His boss gave him following spreadsheet to sort data on few criteria.
Salary should be shorted department wise in descending order.
Objective:- Learn sorting in calc.
Hardware and software required:- Computer system, Windows 7 and more (operating system), Open office Calc.
Procedure:-
Steps-
Step-1Type the following data in a spreadsheet.
Step-2 Select data and go to Data menu, and select Sort option.
Step 3- In sort dialog box, select sort by DEPT. with ascending order Then by SALARY with descending order. Click on OK.
Step-4 the following data has been sorted as given in assignment.
Conclusion:- I have leant to sort data with different criteria.
Assignment-2: Create Chart for the following spreadsheet to display Employee Names with their Salary.
Objective:- Learn to create a chart in calc.
Hardware and software required:- Computer system, Windows 7 and more (operating system), Open office Calc.
Procedure:-
Steps-
Step 1- Select NAME column followed by column SALARY with Ctrl key. Select Insert Menu and select Chart option.
Step 3- Now following Column chart is ready.
Conclusion:- I have learnt to create different types of charts based on a given spreadsheet.
.png)
.png)



.png)
.png)
.png)
.png)
































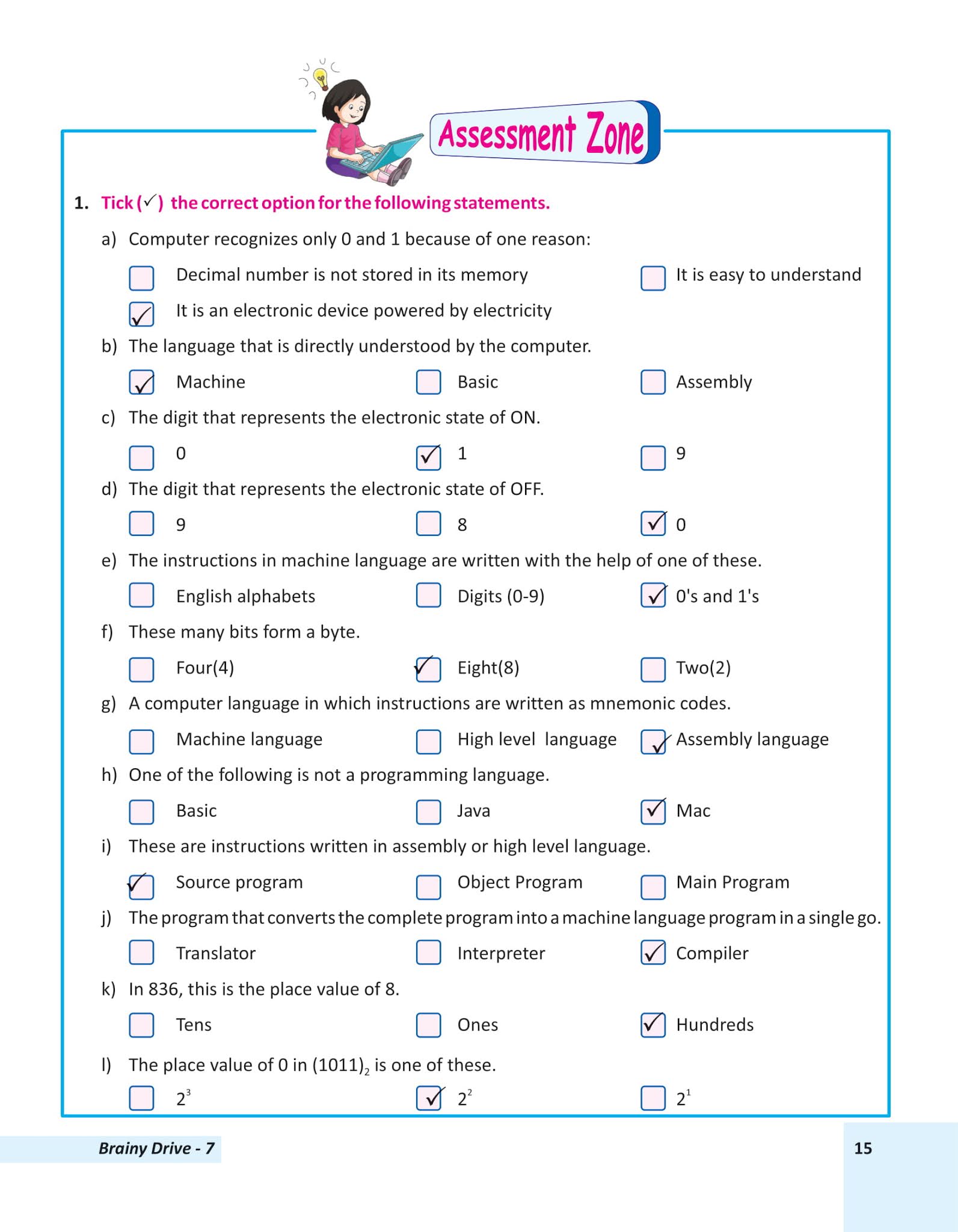
In activity 1, in which document shall we use find and replace command?
ReplyDelete11:19 AM
ReplyDelete11:20 PM
ReplyDelete9557528664
ReplyDelete